アパトサウルスです。
数年前、NTT X Storeに富士通のMX130S2というサーバが格安で売られていました。これを購入し、Windows10をインストールしてデスクトップパソコンとして使っています。
元々の仕様からすると中身のパーツは随分と換装してしまいました。
今回、SSDとメモリの増設を行いました。SSDの増設に少しはまったので記録に残しておきます。
SSD増設に至った経緯
購入当時は本当にサーバとして使っていたのですが、どういうわけか、メモリを増設し、HDDを換装し、グラフィックボードを増設し、あまつさえCPUも載せ替えてしまいました。OSもWindows10を入れました。外観はともかく内部的には元のサーバの面影はどこにもありません・・・・・・。元々のパーツで使っているのはマザーボードと電源くらいでしょうか。
ハードディスクはWD(ウエスタンデジタル)の3テラのものを使っています。パーテーションは3つに区切っています。断片化による速度低下を避けるためとファイル管理上の問題があるためです。
CドライブにはOSとよく使うソフトのみインストールしています。それほど使用頻度が高くなかったり、容量を食うソフトは2番目のパーテーションに入れています。3番目のパーテーションには写真や動画、Steamのゲームなど容量の多いものが、データを中心に入っています。
この段階で、パソコンのスペックはCPUは換装ずみ、メモリは6Gまで増設、HDDは3テラという状況でした。ゲーム用にGPUも乗っけてます。
最初の頃は、早いとは言えないもののそれなりに快適に動作していました。重いアプリを立ち上げてもパソコンがフリーズすることもありません。ブラウザでタブを10コくらい開いても普通に問題なくサイト閲覧ができていました。
ところが、いつの頃からか、明らかに目に見えてパソコンが重くなってきました。OSの起動時間はさして変わらなかったのですが、ログインするまでにやたらと時間が掛かるようになりました。ログインすると今度はHDD使用率が100%の状態が延々と続きます。パソコンの操作はできますがやたらともたつきます。ソフトの起動も時間が掛かるようになりました。ソフトによっては、デスクトップのアイコンをダブルクリックしてから2,3分も待たされます。
上記の現象以外にも、Windows標準のソフトで画像を開こうとすると、ソフトが固まります。パソコンがフリーズしたのではないかと疑うほどの時間が経ってようやく画像が表示されます。
原因として、ソフトをインストールしすぎたということはあると思います。OSはWindows10を入れています。使っている人はご存じでしょうけれど、Windows10というOSは頻繁にアップデートします。それも、不具合が出たから修正パッチを提供したというレベルではなく、OSを半分くらい書き換えたんじゃないかという疑惑を与えるレベルでシステムに変更を加え、それをアップデートで提供します。
実質的に、OSのバージョンアップを数ヶ月毎にやっている状態です。以前よりもリソースを要求するWindows10に対して、現行のパソコンのスペックでは対処できなくなってきたのではないかという疑念がわいてきました。
性能のボトルネックが考えられる箇所は2つあります。CPUとハードディスクです。ただ、CPUの換装は厳しいです。というのも、MX130S2は電源容量に余裕がないため、GPUを増設している状況で、より消費電力の高い高クロックのCPUに変更するのはリスクが高いです。乗せられるCPUの規格も古い物ですし。そもそも、CPUの換装はそれなりに面倒です。そこで、手軽に性能向上が見込める上に、作業も楽なSSDの増設をすることにしました。
SSDを増設しました
ウェスタンデジタルの1テラのSSDを購入しました。
WDのSSDにはAcronis True Image というパーテーションごとHDD(SSD)の中身をバックアップしてくれるソフトが付いています。(ネットからダウンロードします)。WDのハードがパソコンに組み込まれていないと使えないこと。幾つか機能が限定されていること。など幾つかデメリットもありますが、古いHDDから新しいSSDにデータを引っ越す際には十分な機能があります。
問題は、引っ越し元のHDD容量の方が引っ越し先のSSDよりも容量が大きいことです。HDD 3テラに対して SSD 1テラです。SSDに付いてきたAcronis True Imageはハードディスクをまるごとバックアップすることしかできません。
ハードディスクはパーテーションを3つに区切っています。そのうち、OSの入っているCドライブの容量は500ギガです。パソコンが遅いのは、OSの入っているCドライブのディスクアクセスに時間がかかっているためだと推定します。つまり、CドライブのみSSDに移行できればよいことになります。
EaseUS Todo Backup Freeを使いました
ネットで色々と調べた結果、EaseUS Todo Backup Freeというソフトを使えば特定のパーテーションだけをバックアップできることが分かりました。ソフトは窓の社からダウンロードしました。
実際の作業に入る前に確認作業です。
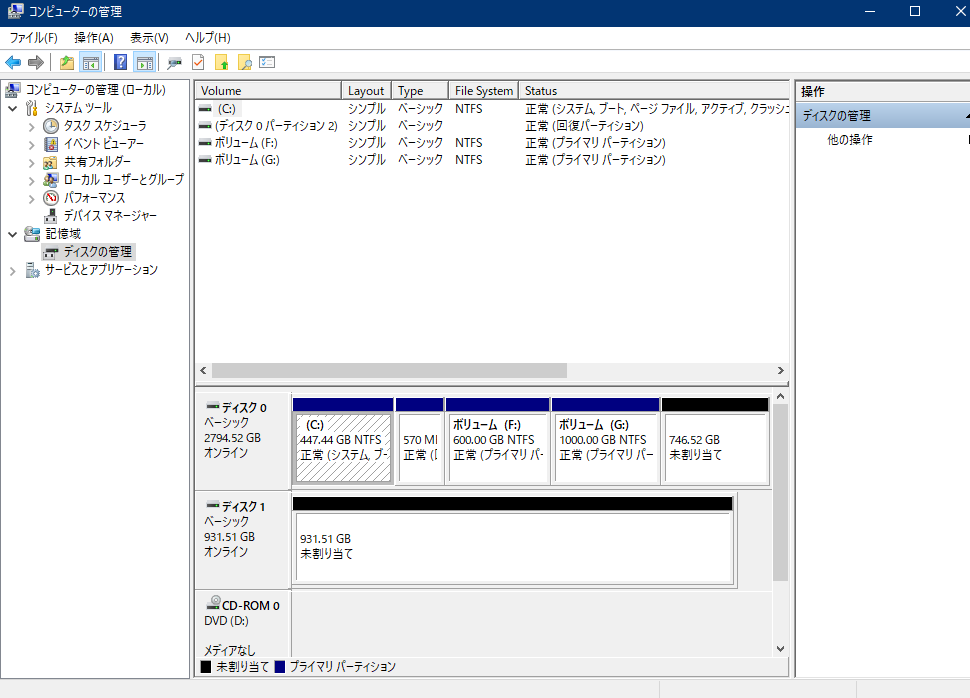
(0)マイコンピュータのアイコンを右クリックして「管理」を選びます。左側のディスクの管理を選ぶとストレージの情報が表示されます。
(1)EaseUS TODO Backupを起動します。起動時に体験版で起動するかどうか聞かれます。体験版を選んでください。
(2)左側のメニューからクローン選びます。
システムクローン選ぶと失敗するみたいです。普通にクローンを選んでください。
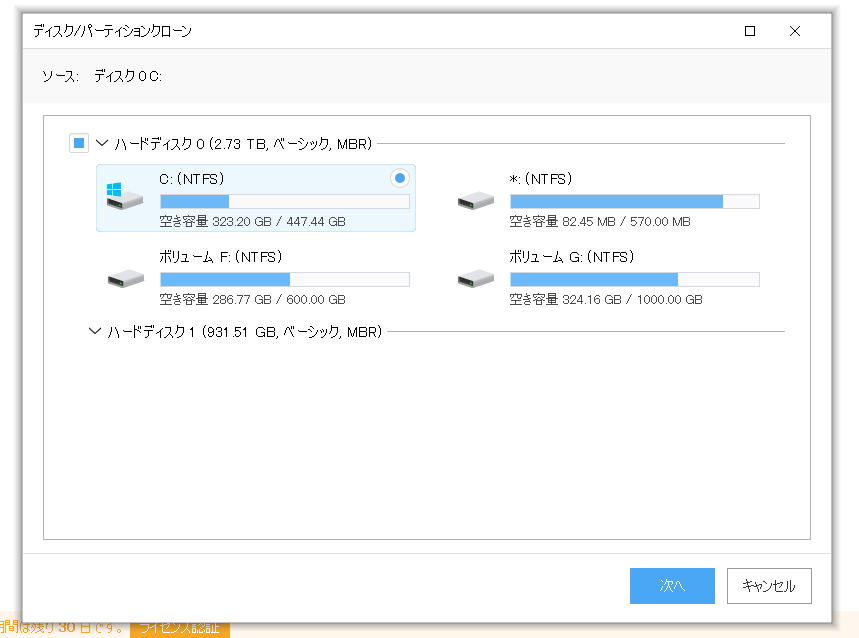
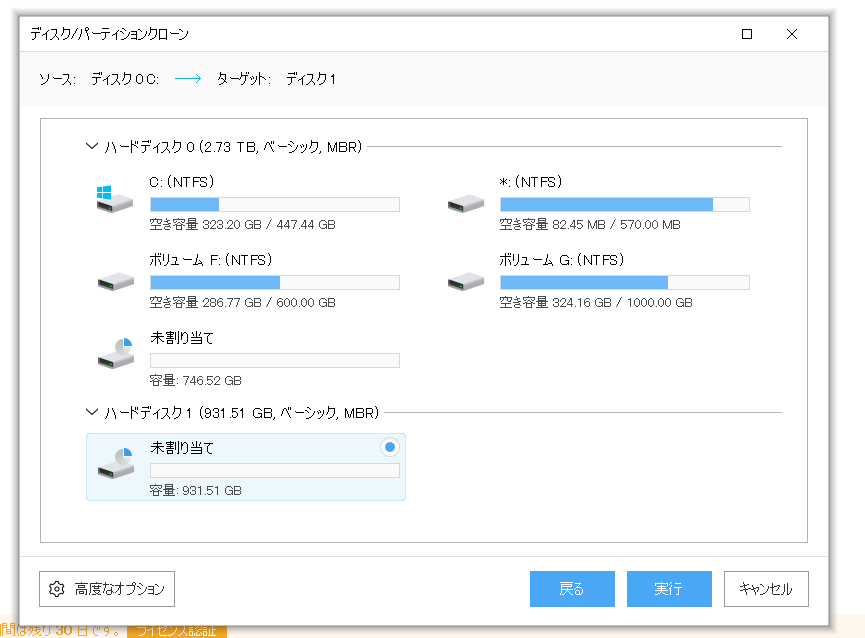
(3)ソースでHDDのCドライブにチェックを付けます。ターゲットに増設したSSDを選びます。ターゲットディスクは未割り当てでないとクローンに失敗します。
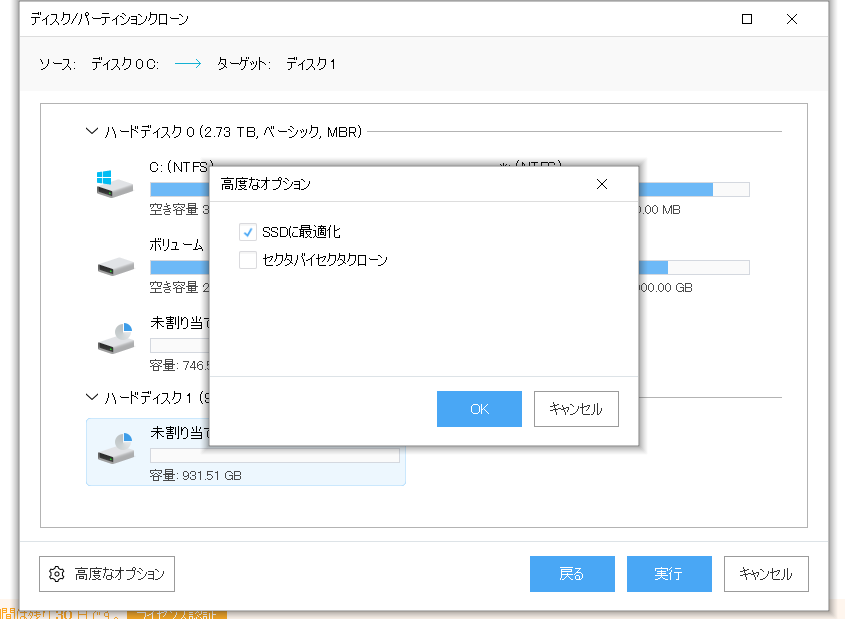
(4)左下の高度なオプションを選んで「SSDに最適化」にチェックを付けます。
(5)問題が無ければ、右下の「実行」ボタンを押します。しばらく時間がかかります。気長に待ちます。
(6)問題がなければそのままドライブのコピーが終わります。
(7)マイコンピュータを右クリックして「管理」を選択して、「ディスクの管理」で確認してみます。ターゲットディスクにCドライブの内容がコピーされています。
しかし、パーテーションが2つに分割されていました。ソースのCドライブの容量が500ギガと、ターゲットのディスク(SSD)よりも少なかったためです。
(8)「ディスクの管理」画面でクローンしたドライブを右クリックして「ボリュームの拡張」を選びます。これで、SSD全体をCドライブとして使うことができます。
(9)Cドライブの中身をコピーした、SSDからOSを起動する。
このまま電源を入れると元のハードディスクからOSが立ち上がります。
そこで、BIOSから起動ディスクを変更します。
今回は、ケースのカバーを開けた状態で作業していたこともあり、ハードディスクとSSDのシリアルATAケーブルをつなぎ替えました。
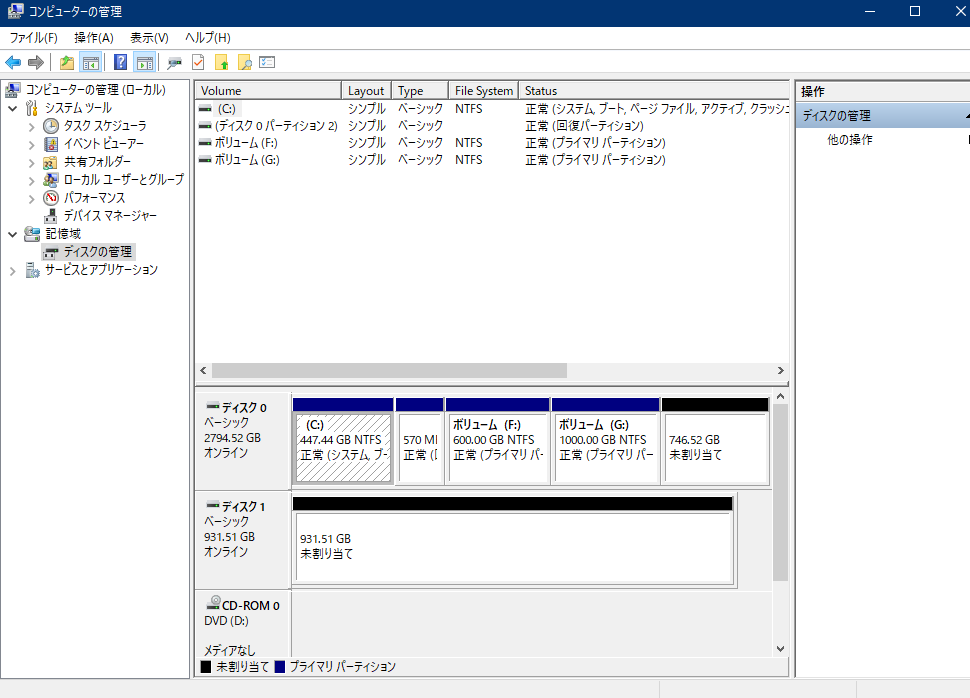
換装後のレビュー
何の問題なく起動しました。HDDに元々あったドライブも、オリジナルのドライブ名のまま認識します。元のCドライブはEドライブとして識別されていました。
起動は速くなりました。Windows10のトップ画面がでて、ワンテンポ待つとログイン画面が現れます。そのまま、すぐにログインできるようになりました。
ログイン後にHDD使用率が100%になるという現象はなくなりました。これは本当にありがたいです。このためだけでも、SSDに換装して良かったというものです。ブラウジングも早くなりました。回線速度がネット閲覧の足を引っ張っているのかと思っていましたが、ブラウザがキャッシュのアクセスする部分も結構、ボトルネックになっていたようです。
SSD換装の実際
参考までに
SSDをオウルテックのスペーサに取り付けて3.5インチのスペースに入るようにしました。以下、簡単な写真です。
購入物

MX130 S2 SSDを増設するパソコンです

寝かしてカバーを外した状態です

SSDに2.5->3.5変換スペーサを取り付けた状態。緑色の器具はデスクトップ付属のパーツです。ワンタッチでHDD取り付け可能です。

ここにSSD(HDD)を取り付けます

SSD(HDD)取り付け箇所を起こしたところ

うまく収まりました

参考サイト

パーツ紹介
現在のデスクトップPCスペック
IntelではなくAMD系のシステムです。CPUソケットはAM3+まで対応しています。メモリはDDR3規格です。最近のパソコンに採用されているDDR4メモリは使用できません。
CPUをAMD Athlon Ⅱ X2 から Opteron3280へ
GPU チップセット内蔵のATI Radeon HD4250 から MSI GeForce GTX 1050 Ti 4GT LP へ
メモリ 2G から12Gへ増設
2G + 2G + 2G + 8G = 12G
ストレージ 1テラSSD + 3テラ HDD
OS Windows10
参考Wiki
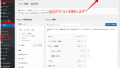
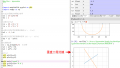
コメント